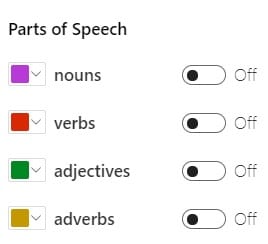What is it?
During 2018 Microsoft brought out a few changes to both their online product, Office 365, and updated their installed version, MSOffice. Both now have a ‘Dictate’ function, that can operate in several different languages. They also introduced a ‘Read’ function, which, in the installed version is a button on the toolbar.
However, the most exciting development was the introduction of the ‘Immersive Reader.’ This is available in both versions, however, I think it works best in the online product, so that’s the one I shall focus on here.
It is a tool to aid reading, and to analyse the make up of a text, through a number of easy to use functions. These include text to speech, changing the colour scheme, widening the space between letters, breaking the words into phonemes, and an on-screen ruler to isolate particular lines. There is also a function to highlight different parts of speech – nouns, verbs, adjectives, and adverbs – to focus on them.
Who is it for?
It could be used by both teachers and students. When teaching from the board teachers can use it to make points about grammar, or to focus on spellings.
For pupils it offers ways to customize the text to make it easier to read, or to have it read to them, as well as helping them to make sense of it.
How do I use it?
Using it is fairly straight forward. Opening, or creating, a document in Office 365 puts the Immersive Reader option into the ribbon at the top of the screen. Clicking on this changes the appearance of the screen, taking away the usual toolbar and providing only the Immersive Reader tools, with a ‘Play’ button at the bottom of the screen, and the other options sitting at the side. Operation is simply a matter of clicking them on and off.
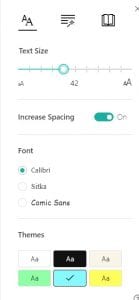 For instance, the Text Preferences button allows for enlarging the font, changing it to something that may be easier to read, increasing the spacing, and changing the colour scheme, to high contrast, perhaps, or to a blue background.
For instance, the Text Preferences button allows for enlarging the font, changing it to something that may be easier to read, increasing the spacing, and changing the colour scheme, to high contrast, perhaps, or to a blue background.
The Grammar Options are where you can highlight different elements of the text, and break it down into syllables, and the Reading Options provide the on-screen ruler, in three sizes. There is also an option to link to a Picture Dictionary (using Boardmaker PCS symbols) where hovering over a word brings up an image to illustrate it.
What else is there?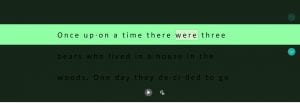
You can probably find a way to provide all of these functions in other ways. For instance, there are free on-screen rulers that allow you to provide a line focus. Or you can download overlays to change the colour of a screen, and there are now a number of screen readers, several of them free, to use as add-ons in your browser – such as Googlevox.
You could also put a text on a white board and use coloured pens to pick out the different elements of grammar. Or even load a document in MSWord then use the highlighter tool, in various colours, to provide the same sort of analysis.
What’s useful here, though, is that all these tools are available together, in a very commonly used product. They are easy to find, simple to use, and serve a very useful purpose, either for accessing the text, or for understanding it better.