 Whether it’s inspiring writers or boosting creativity in your children, Purple Mash has very much to offer teachers of children with SEND and it is simple to use and loved by all.
Whether it’s inspiring writers or boosting creativity in your children, Purple Mash has very much to offer teachers of children with SEND and it is simple to use and loved by all.
PurpleMash is a suite of online programmes that cover almost every area of the computing curriculum and provide templates and tools for every area of the Primary Curriculum. There are activities to practise basic computing skills, like keyboarding & mouse skills; activities to teach online safety, activities to teach phonics and get children reading, writing, listening and speaking. There are tools for counting, graphing, mind mapping, painting. There are activities for problem solving and learning tables. All the tools are brightly coloured, easy to navigate and use; however if you need it there are videos and PDF guidance for every tool. In the teacher’s area is all the documentation you 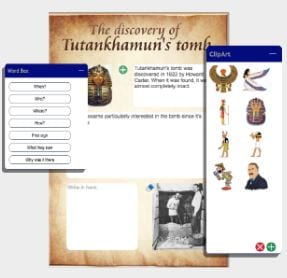 might need: Schemes of Work with lesson plans, assessment tools, suggested timetables, cross curricular links etc.
might need: Schemes of Work with lesson plans, assessment tools, suggested timetables, cross curricular links etc.
There are many activities for different subject areas with template and tasks labelled with a suggested age appropriateness but there are lots of ways of differentiating within tasks.Themed writing projects have sentence starters and word banks to scaffold work for some groups.
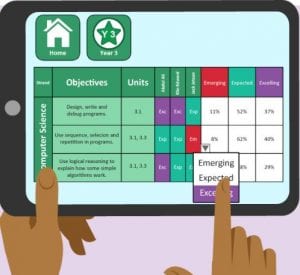 It is very easy have access to PurpleMash at home. Teachers can set tasks for children to do in class or at home by using 2Dos.
It is very easy have access to PurpleMash at home. Teachers can set tasks for children to do in class or at home by using 2Dos.
Minimash is the area for children in the Early Years, which might also be suitable for older children working at P levels. It has themed activities and many games and creative activities like music making and painting as well as delightful figures to colour in.
Serial Mash is a collection of online books for children from 5 to 11 with excellent (subject related) themes. They can be read on screen, (background and text colour and size can all be altered if necessary) or printed out as a PDF. Then a collection of activities testing comprehension, spellings, punctuation and grammar all centered on each chapter. (Most books have a new chapter each week.)







