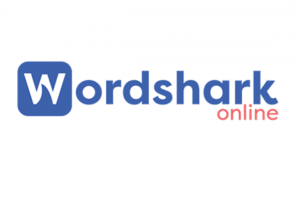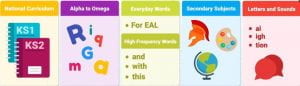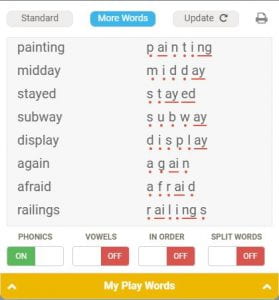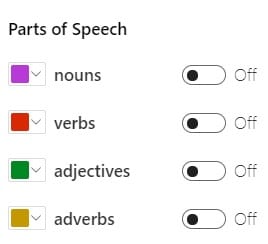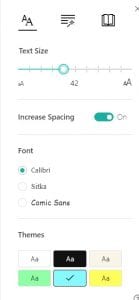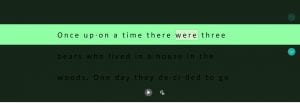Immersive Reader is a powerful reading support tool built into many Microsoft programs, including Word, PowerPoint, OneNote, Teams and Edge. The tool provides a set of features that support reading that are particularly useful for people with literacy difficulties. Best of all, it’s bundled with 365 for free!
The features available within Immersive Reader varies between programs, and you can see them on the Microsoft Immersive Reader webpage. They generally fall into:
- Text-to-Speech. The natural reading voices really are very good.
- Coloured themes.
- Different fonts, text sizes and spacing for text.
- Line focus.
- Picture support.
Turn on Immersive Reader
Click on “View” and then “Immersive Reader”
Access text preferences
Try the different text preferences.
- Text size – between 14 and 96 point.
- Increase spacing – between letters, words and lines of text
- Font – choose between Calibri, Sitka and Comic Sans
- Themes – change the background colour. Many learners find black on white text challenging.
Grammar options
And the grammar options…
- Syllables – break words into syllables to aid decoding.
- Parts of Speech – colour and/or label nouns, verbs, adjectives and adverbs.
Reading Preferences
- Line Focus – You can highlight one, three of five lines of text. You can move the highlight up or down using the arrow keys on the keyboard.
- Picture Dictionary – Use Boardmaker symbols when a word is clicked on. Also listen to any word in isolation.
- Translate – Translate text into one of 100 languages.
As mentioned – Immersive Reader is available in all the office apps. It’s also within the Edge browser on websites that have enabled it. Look out for the Immersive Reader icon in the right-hand side of the address bar. ![]()
Enjoy!


 It’s widely accepted that about 10% of the population is dyslexic (with about 4% significantly so), so dyslexic learners will make up part of your classes in your schools/settings. How confident are you that you are meeting their needs?
It’s widely accepted that about 10% of the population is dyslexic (with about 4% significantly so), so dyslexic learners will make up part of your classes in your schools/settings. How confident are you that you are meeting their needs?