Much maligned – who hasn’t suffered ‘death by PowerPoint? – but a classroom perennial, PowerPoint can be a really useful tool, but, like with all tools, it works better in the hands of a trained user. It can be a really useful tool for inclusion.
Teachers use it extensively: at registration, for instruction, to structure lessons and help keep the pace, to introduce each new topic, as a prelude for a visit, to give out notices, and to create personalised resources. You might also use them as a framework for activities, scrolling through automatically on the interactive whiteboard to give the class an immediate reminder, a prompt, of what they have been asked to do.
So the first thing to be sure of is that what you are creating is accessible. Here there are three main considerations: can all pupils see it; can they understand it; is it ‘Goldilocks Compliant’ – content that is not too little, nor too much, but just right.
There are a number of things you can do to help meet those criteria;
For instance;
- Make it plain. Don’t bother with ‘designer’ colour schemes and lots of bells and whistles.
- Use a high contrast design, maybe with a ‘cold’ colour for a background, and a ‘warm’ colour for the font. Yellow text on a dark blue slide, for instance.
- Keep the background plain, without effects or logos or other clutter.
- Use a Sans Serif font, such as Arial or Comic Sans, that is at least 30 point so it can be read from the back of the class.
- Put the text towards the top of the slide so it can be read over other pupils’ heads.
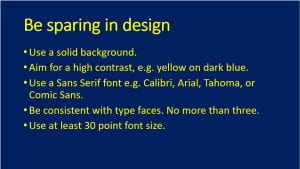
- Use no more than six bullet points on a slide, with no more than six words in each.
- Write in note form, you don’t need to use full sentences to get content across.
- Use images and graphics to connect the learning, particularly symbols.
- Be wary of using gifs and animations that might distract attention. And don’t use transitions or animated text either.
- The presentation provides the framework to scaffold the learning on, you, the teacher, – along with the other resources you use – provide the substance.
 Put simply – keep it simple. Remember, the focus of teaching and learning in the room should be the teacher, not what’s on the board, however, it may be your principle means of instruction, so you need to get the most out of it.
Put simply – keep it simple. Remember, the focus of teaching and learning in the room should be the teacher, not what’s on the board, however, it may be your principle means of instruction, so you need to get the most out of it.

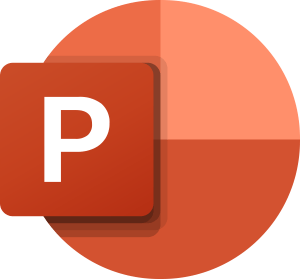
 Working in Tower Hamlets over the years, amongst other things, we have recommended software for PCs & laptops, apps for iPads & Android devices and more recently resources available for chrome books.
Working in Tower Hamlets over the years, amongst other things, we have recommended software for PCs & laptops, apps for iPads & Android devices and more recently resources available for chrome books. A lot of software that once had to be loaded onto networks is now available online. You can now find Word shark online and the much-loved 2Simple software you can now find on their online primary software suite PurpleMash.
A lot of software that once had to be loaded onto networks is now available online. You can now find Word shark online and the much-loved 2Simple software you can now find on their online primary software suite PurpleMash.
