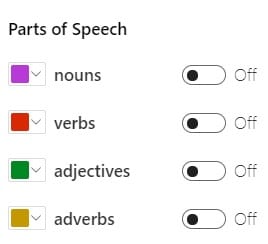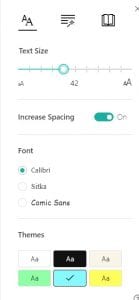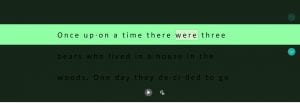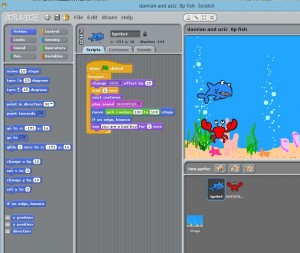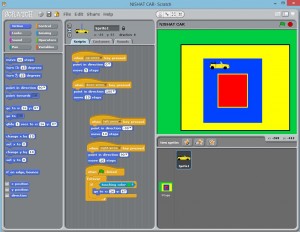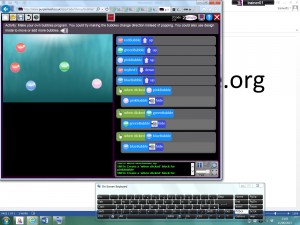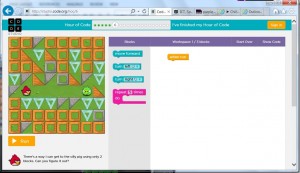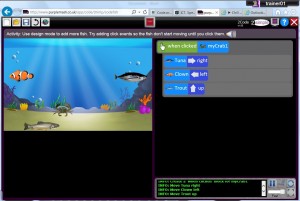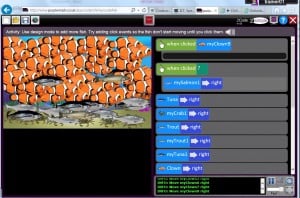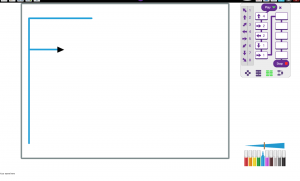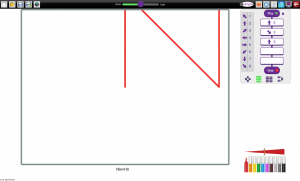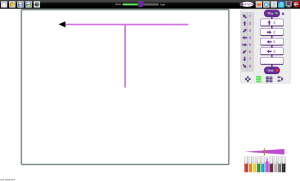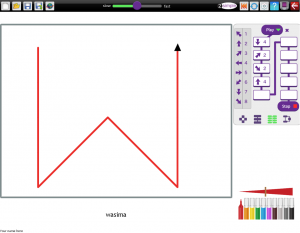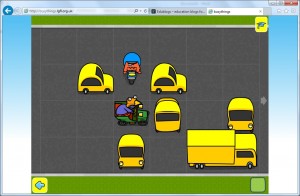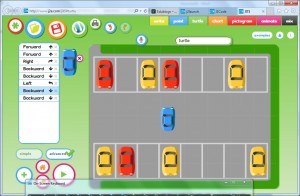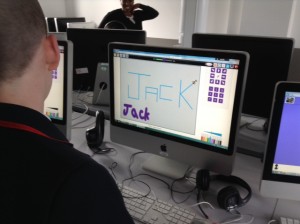What is it?

One of the simplest electronic communication aids – so-called augmentative and alternative communication (AAC) – is the Go Talk. A physical device with a set number of squares in a grid that when pressed played a recorded message. They come in various sizes, and each can be loaded with a number of set ups which are then associated with an overlay to guide the user.
It is a system that has now been made into an iPad app which has retained much of that simplicity.
To get you started there is a no-cost ‘Lite’ version which is restricted to six pages, but within that these can include an on-screen keyboard, grids to build complete sentences, or single word responses. The grids can range in size from 1 to 36 cells, any and each of which can contain both text and images, or just either, and the option to speak either the words shown, 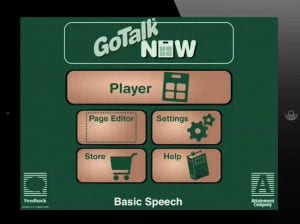 or a recorded sentence, as well as switching to another page.
or a recorded sentence, as well as switching to another page.
This flexibility means it can be used by those who can read, and by those who need images or symbols, and everyone in between.
Who is it for?
Anyone who needs a voice. This might be a child or young person with an autistic spectrum condition who is non-verbal, or else someone with a speech and language condition that makes their words indistinct, or even a learner with profound and multiple learning difficulties who is given two options to make a choice for what they want to drink.
It could be used by an individual, or shared and passed around a group, perhaps to build new vocabulary, or to rehearse language for social situations.
How do I use it?
The simplicity and flexibility of the set up mean that it can be used in myriad ways. It could be given to a learner to take everywhere to literally be their voice – whether that is in class, out in the playground, and even when they go home or go to the shops. It might also be a way for a pupil to join in a lesson. Grids with appropriate answers can be prepared so that he or she can answer teachers questions, or make choices about what is happening in the lesson, or maybe to give them options for what they want to do next.
For instance, a grid of numbers will allow them to join in a mental maths lesson. Initial letters might help with phonics, and adjectives with descriptive writing. It is also a useful assessment tool, both for literacy itself to ascertain reading levels as they read words to complete activities, or to assess understanding of what has been learnt.
What else is there?
There are a number of great communication apps on the market, such as Proloquo2go, Grid Player, and Clicker Communicator, all offering similar features. What distinguishes Go Talk Now (Lite) is that it can be downloaded and installed for free, albeit limited to six pages, then quickly edited and expanded. Whilst Grid Player is also free, you need to invest in Grid 2 to edit and create pages.
Because of its easy availability Go Talk Now is an easy point of entry into AAC.