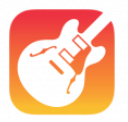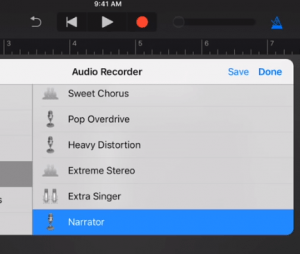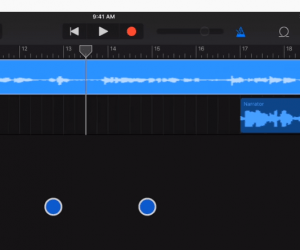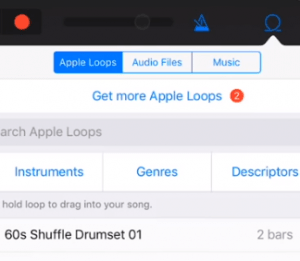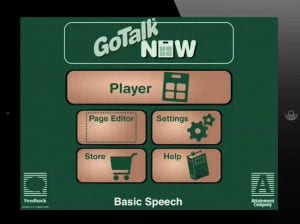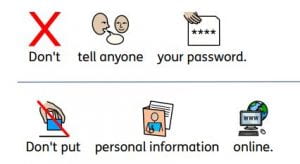At one level, determining the technology necessary to improve curriculum access and communication for children and young people with special educational needs and disabilities (SEND) might seem fairly straightforward. Once you have an appreciation of what the learner finds challenging you simply find the technology that can help them meet that challenge.
For instance, if a learner is dyslexic they might benefit from a screen reader to help them decode, maybe a predictor to help with spelling, and possibly a dictation app so they don’t have to use a keyboard. However, each of these comes with a range of variables.
First of all there is the device – or even devices – the learner will be using. This might be determined by what is available in school, or perhaps provided from home, or even purchased by a charity, so might fall short of what would be ideal. Otherwise factors that come into consideration might include whether it needs to be carried around all day (wherein size becomes a factor), or if it needs a particular quality of screen or sound system due to sensory needs. It might also be that more than one machine is needed, perhaps an iPad as a communication aid, a laptop to connect to the school network for academic work, and a mobile phone to help with organisation.
And the device will have an operating system, Windows, Apple or Android. Each of which offer different built in options for improving accessibility. Then there are considerations of whether an app or program needs to be installed, or if it can be web-based and run online. Some schools like to tightly manage internet access, so resources that rely on the internet might not be viable. Whereas the most appropriate software might not be available for the operating system involved. Or even that it is not sufficiently up to date to run it. There are also times when a school will have an earlier version of a programme, or something similar that they have already invested in, so they may be reluctant to invest in anything new.
The age and capabilities of the learner is crucial. There are several resources that will support dyslexic learners, including those built in to operating systems, browser and apps, such as the dictate function in MSWord, or Voice Typing in Google Docs. However, some of these have layers of sophistication that are great for students taking qualifications, but unnecessary for primary pupils.
It is always valuable to get an understanding of how well the learner can navigate a keyboard, or operate a touch screen, and whether they have skills learnt from home use of devices that aren’t evident in school. Parents are similarly important for appreciating wider uses of technology, such as keeping in touch with family and friends, pursuing hobbies, or following particular interests. In school the learner might only exhibit a limited skill set and understanding compared to what they actually know.
Curriculum content, and individual learning objectives for pupils, also make a difference, guiding decisions around aspects like the degree of content that is available, such as differentiated resources, or subject specific vocabulary support. What is it that is going to be taught, and learnt, and what technology will best support this?
It is not only the child or young person’s capabilities with technology that need to be considered. For it to be effective there needs to be a number of elements of support including maintaining it, creating and loading materials, updating it, and operating it. Any technology is only effective if people know how to use it, and learners will often need to rely on the adults around them – both at school and at home – to help them make good use of it.
Even when we have a good grasp of what a child or young person’s learning needs are, and a wide knowledge of all the technological options, the factors we need to consider when making provision for them are much broader. We also need to remember that all of these aspects will change over time, so assessment is seldom a one-time event.
The last factor we should consider is cost. When it comes to a enabling a child or young person to learn there should not be a price tag attached.