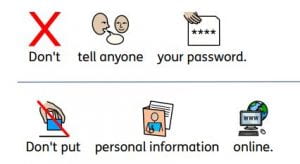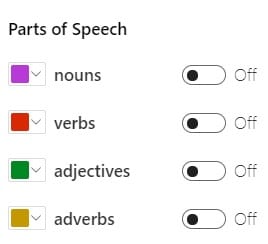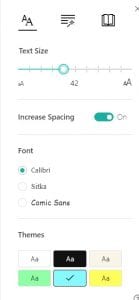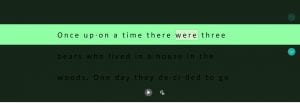Person Centred Planning? What’s that?
It’s a way of approaching planning and reviews that puts the learner at the centre of the process. The 2015 Code of Practice for SEND talks of it focusing on, “the child or young person as an individual,” and of involving them and their parents in decision-making (Paragraphs 9:22 and 9:23). It is a more holistic approach to viewing pupils than simply focusing on academic achievements and learning needs.

Tower Hamlets has taken a lead on putting it into practice. A good overview and guidance for putting it into practice can be found here.
How can ICT help?
With person centred planning (PCP) putting children and young people at the centre of deliberations there are many ways that ICT can help.
The use of collaborative tools, such as Google Docs or Office365 can allow professionals and parents to share information prior to the meeting. A Google form could be used to ask for reviews and reports.
Another obvious way it can play a role in this process is in recording and evidence gathering. It has become common practice for staff to capture achievements through the use of photos and videos, including those taken outside of school and at home. An easy way to prepare these for use in a review is to create a Photo Album in PowerPoint. This is very straightforward. Start a new presentation, then choose Insert, and Photo Album. This will direct you to go to the folder where the images are. You select those you want, click ‘Done,’ and they will automatically be placed on one slide each. From there you, or better still the learner, can add captions or record a commentary.
Are there particular resources that will help?
A useful model for appreciating how far a learner could expect to be involved in the PCP process is the Ladder of Participation. This suggests eight levels of engagement.
 The bottom rung is ‘Absent,’ where the learner isn’t in the meeting and their voice, their views and wishes, are not considered. Here technology might help the adults present to consider evidence from photos and videos and come to their own conclusions
The bottom rung is ‘Absent,’ where the learner isn’t in the meeting and their voice, their views and wishes, are not considered. Here technology might help the adults present to consider evidence from photos and videos and come to their own conclusions
Next up is ‘Informed,’ where the child or young person is told that a meeting is happening, and about the outcomes, but they are not asked to become involved.
A pupil may be ‘Considered’ when the adults take account of what they think their views are. The absence may be because they are unwilling or unable to participate, but the outcomes should be considered as available for amendment, should the child or young person decide to make their views known at some point. Here technology can help to share the outcomes and be a means for commenting on and changing them if need be.
The child or young person is ‘Represented’ when their views are shared with the meeting either by being quoted, or as a report on choices they have made. For some pupils with more challenging SEND this could be through the use of approaches such as Talking Mats, with its associated app, where questions are based on previous responses and become more granular as information is added. Alternatively a video, perhaps using iMovie on an iPad, or a PowerPoint presentation, could be used where the learner is reluctant to come into the room, so that even in their absence their voice can be heard.
When they are ‘Consulted’ a child or young person is present at the meeting and is able to answer questions put to them, or they can respond to decisions being made. They might start the meeting with a film or presentation, giving others present a chance to find out more. If they are reluctant to participate in the meeting they might be able to join in through a video-link such as Skype, Facetime, or Google Hangouts.
As a ‘Participant’ in the meeting the learner asks their own questions of the adults present, and contribute to the decision-making. One useful resource for this could be the Rixwiki . This is a secure, online, space for them to post information, not just from school but from any aspect of their lives, and share it with others. This can just be used as a presentational tool, and it provides a solid scaffold for that, but it also allows for others to contribute and for farther reaching information to be included than might not ordinarily be the case at a review.
When a child or young person becomes a ‘Partner’ they will be helping to set the agenda, to determine outcomes and targets, and even to take a lead on achieving them. Technology can be a useful resource for planning and structuring this participation.
Once they become a ‘Planner’ the learner is able to provide feedback to the adults involved with them on what works, and what doesn’t work, for them, and how services could be improved. Here technology might help to present evidence, and be used to share information, and provide feedback.
Is there anything else?
Technology helps in many ways. It can;
- Provide tools for gathering, and sharing, information. Gsuite, Office365, Rixwikis, Typeform, and even Surveymonkey can do this.
- Give them a voice. For some this might be through a communication app, such as Clicker Communicate, Proloquo2go, GoTalk or The Grid. For others it could mean recording a video or working through a Talking Mats exercise.
- Demonstrate their achievements and present a fuller picture of their lives. Whilst videos and photos will help here, putting them into a framework such as a Rixwiki will help to structure their thoughts.
- Presenting their idea and views. Here PowerPoint can be very useful, but there are many apps that can be simple to use, even independently, such as Our Story, Story Creator, Clicker Books, Book Creator, and 2createastory.

- Let’s others contribute. For instance, people who can’t attend, or fellow classmates, can record a video to share at the meeting.
- Making information more accessible. Here Widgit’s Communicate InPrint, or Widgit Online can help, or something such as Commtap’s symboliser for PowerPoint. This is a toolbar that will help to add symbols to presentations.
Technology also makes it easier to see progress over time, and to reflect back on previous meetings, not just through the record of the meeting, but also by reviewing the evidence, the photos, videos, work and comments from last time to see what has changed.
 We decided to use Book Creator.
We decided to use Book Creator. Book Creator is an app on Windows and iPads which allows the user to include sound files, videos, images, drawings and text as well as shapes and speech bubbles in their work and is excellent for using across the curriculum. It is also great for science reports, research journals and comic adventures.
Book Creator is an app on Windows and iPads which allows the user to include sound files, videos, images, drawings and text as well as shapes and speech bubbles in their work and is excellent for using across the curriculum. It is also great for science reports, research journals and comic adventures.
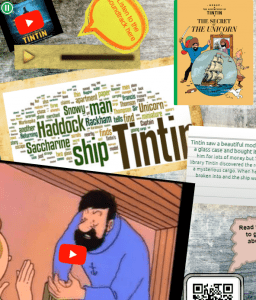
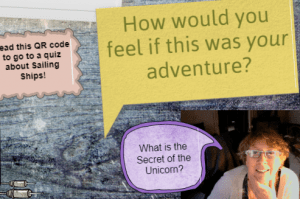




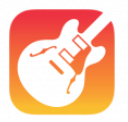
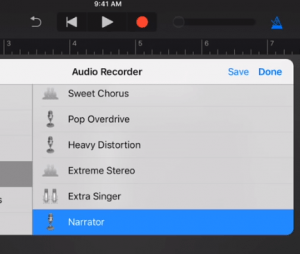

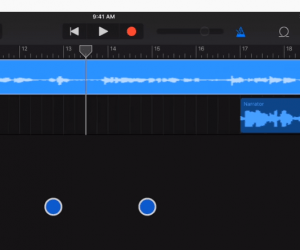
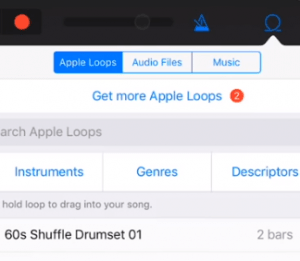




 It’s not just the printed materials that are symbolised, the website itself has the Widgit Point system activated, so any word on the web-page that the viewer hovers the mouse pointer over will activate a pop-up glossary with the Widgit symbol for that word, to help with decoding. Other accessibility option include a choice of using the Dyslexie font that is said to make reading easier for those with dyslexia, and a switch to a high contrast colour scheme – helpful for some visually impaired users.
It’s not just the printed materials that are symbolised, the website itself has the Widgit Point system activated, so any word on the web-page that the viewer hovers the mouse pointer over will activate a pop-up glossary with the Widgit symbol for that word, to help with decoding. Other accessibility option include a choice of using the Dyslexie font that is said to make reading easier for those with dyslexia, and a switch to a high contrast colour scheme – helpful for some visually impaired users.