 Whilst children are at home for extended periods, parents and carers – not to mention school staff looking to guide them – are all looking for quality materials, both online and off, to keep children engaged, and learning. That is as true of children with SEND as with any others.
Whilst children are at home for extended periods, parents and carers – not to mention school staff looking to guide them – are all looking for quality materials, both online and off, to keep children engaged, and learning. That is as true of children with SEND as with any others.
 Given the range of children and young people’s abilities, and the breadth of special educational needs, there is no one site that will cater for everyone, although 2Simple have made purplemash.com available for free during the Coronavirus crisis. PurpleMash covers the whole primary curriculum, with fun resources for literacy and numeracy and all other subjects that can be pitched at many levels. Have a look here for further information. https://2simple.com/free-access/?campaign=3f314708-5ef0-11ea-9175-062a0562a518. Included in the offer is their online library of digital books (Serial Mash) with associated comprehension, spelling, grammar, punctuation activities.
Given the range of children and young people’s abilities, and the breadth of special educational needs, there is no one site that will cater for everyone, although 2Simple have made purplemash.com available for free during the Coronavirus crisis. PurpleMash covers the whole primary curriculum, with fun resources for literacy and numeracy and all other subjects that can be pitched at many levels. Have a look here for further information. https://2simple.com/free-access/?campaign=3f314708-5ef0-11ea-9175-062a0562a518. Included in the offer is their online library of digital books (Serial Mash) with associated comprehension, spelling, grammar, punctuation activities.
Other sites providing literacy resources include audiobooks from Audible and StoryNory, both online and full of stories (some of which can be downloaded as MP3 files onto devices).
Another generic site that is always worth visiting is the BBC, with both Cbeebies, and Bitesize offering all sorts  of educational, developmental, games and activities. You might need to search a bit to find what you want, but they are good quality. Have a browse at https://www.bbc.co.uk/bitesize/primary and https://www.bbc.co.uk/cbeebies to find useful resources.
of educational, developmental, games and activities. You might need to search a bit to find what you want, but they are good quality. Have a browse at https://www.bbc.co.uk/bitesize/primary and https://www.bbc.co.uk/cbeebies to find useful resources.
You might also want materials that can be used away from the screen. TTS group, who provide all sorts of learning materials, have created workbooks for primary pupils to download and use offline. https://www.tts-group.co.uk/home+learning+activities.html
You can also find printable materials at:
If you are looking for on-screen games for literacy and numeracy then the well-established ICT Games, https://www.ictgames.com/mobilePage/index.html, has lots of stuff for primary aged pupils, that could be used with older learners, too. As always, it is advisable to try out activities yourself to make sure they are pitched at the correct level. You could also have a look at https://toytheater.com/ which has lots of games. As with many free sites, there are embedded adverts here.
For literacy resources there a number of sites that have paid-for content, but who also provide free tasters. The well known Oxford Owl – https://www.oxfordowl.co.uk/for-home – have activities for learning to read at home, along with information about how literacy and numeracy are taught in schools. Very helpful for parents wanting consistency for their children.
Then there is Pobble, a site dedicated to supporting the teaching of writing in school, who have created resources specifically for home use. https://medium.com/pobble/simple-and-fun-non-screen-activities-that-children-can-do-at-home-115543cb3b9c .
Another more specialist resource to support literacy is the highly inclusive set of apps and programs from Crick, 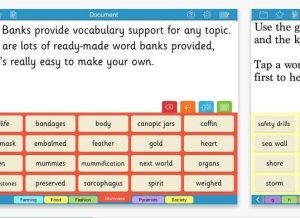 usually known as Clicker. They are offering free access throughout this crisis. Further information can be found here cricksoft.com/uk
usually known as Clicker. They are offering free access throughout this crisis. Further information can be found here cricksoft.com/uk
There are also places online that can engage learners with more challenging SEND. For many years Poisson Rouge have been providing playful, exploratory, activities that are engaging without necessarily having a fixed, desired, outcome. The free materials here https://www.poissonrouge.com/free/classic/ are showing their age, as they are largely Flash dependent. However, they are still useful, particularly for children discovering cause and effect, or early language skills.
More specifically targeted at these pupils is Helpkidzlearn. They have wealth of materials on their subscription site, with 10 sample activities available if you register here https://www.helpkidzlearn.com/join-free.
More immediately recognisable as SEND resources are those created by Widgit, known for their software which  provides symbolised support to text. They also have some, free, downloadable materials on their site that can be printed out and used as needed – including on good handwashing, and on dealing with anxiety generated by watching the news. https://www.widgit.com/resources/index.htm A bit of searching will also produce free curriculum materials, such as worksheets on verbs, adjectives, phonics, and minibeasts, along with many others. Start your search here. https://www.widgit.com/resources/literacy-language/language-development/index.htm
provides symbolised support to text. They also have some, free, downloadable materials on their site that can be printed out and used as needed – including on good handwashing, and on dealing with anxiety generated by watching the news. https://www.widgit.com/resources/index.htm A bit of searching will also produce free curriculum materials, such as worksheets on verbs, adjectives, phonics, and minibeasts, along with many others. Start your search here. https://www.widgit.com/resources/literacy-language/language-development/index.htm
Then there is Incredibox. This is a site that is not designed for SEND, it a French site for visitors to explore beatboxing through a number of musical loops. It works for SEND learners, though, by allowing them to interact with the screen and to discover how different elements work and come together. https://www.incredibox.com/ .
 Some learners will enjoy the opportunity away from school to follow their own interests, and there are a number of sites that have quality materials where they can safely browse. Both Dorling Kindersley, https://www.dkfindout.com/uk/ and National Geographic https://www.natgeokids.com/uk/category/discover/ have videos and articles on a range of subjects. However, the literacy levels can be demanding.
Some learners will enjoy the opportunity away from school to follow their own interests, and there are a number of sites that have quality materials where they can safely browse. Both Dorling Kindersley, https://www.dkfindout.com/uk/ and National Geographic https://www.natgeokids.com/uk/category/discover/ have videos and articles on a range of subjects. However, the literacy levels can be demanding.
They might also want to spend some time learning to code:  www.code.org has many diverse activities at all sorts of ability levels that budding programmers can work through progressively on their own.
www.code.org has many diverse activities at all sorts of ability levels that budding programmers can work through progressively on their own.
Other children and young people will prefer to get ‘hands-on’ and the activities at https://www.redtedart.com/ will help them do just that, with ideas for art and technology projects. Again there are adverts on the site, but there is a wealth of ideas for practical and creative fun.
The internet is a vast resource, and there will be many more sites that provide valuable resources for learning at home, whilst schools are temporarily closed. But they can be hard to find. Hopefully those listed here will provide a useful starting point.
If you need further suggestions for online materials, have a look at this additional list, here . And for blind and visually impaired learners there are some suggestions here.
![]()



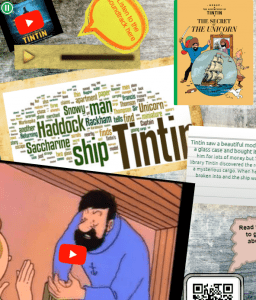
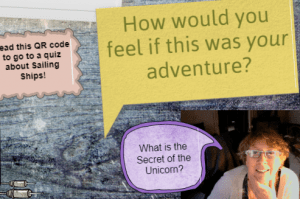




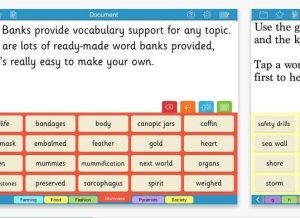




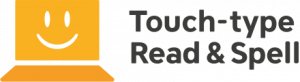

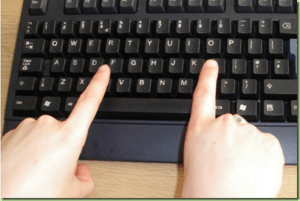

 Working in Tower Hamlets over the years, amongst other things, we have recommended software for PCs & laptops, apps for iPads & Android devices and more recently resources available for chrome books.
Working in Tower Hamlets over the years, amongst other things, we have recommended software for PCs & laptops, apps for iPads & Android devices and more recently resources available for chrome books. A lot of software that once had to be loaded onto networks is now available online. You can now find Word shark online and the much-loved 2Simple software you can now find on their online primary software suite PurpleMash.
A lot of software that once had to be loaded onto networks is now available online. You can now find Word shark online and the much-loved 2Simple software you can now find on their online primary software suite PurpleMash.

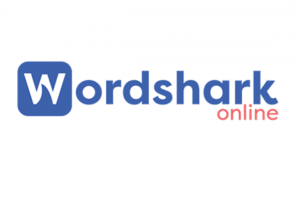
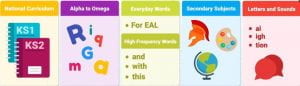

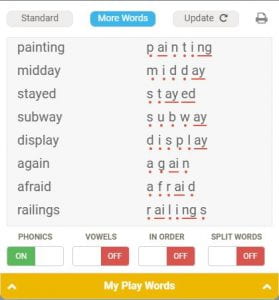
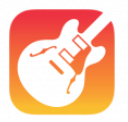
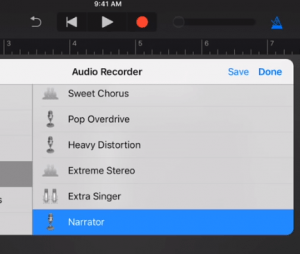

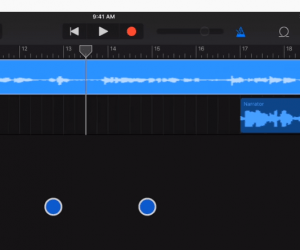
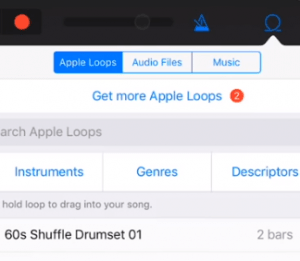




 It’s not just the printed materials that are symbolised, the website itself has the Widgit Point system activated, so any word on the web-page that the viewer hovers the mouse pointer over will activate a pop-up glossary with the Widgit symbol for that word, to help with decoding. Other accessibility option include a choice of using the Dyslexie font that is said to make reading easier for those with dyslexia, and a switch to a high contrast colour scheme – helpful for some visually impaired users.
It’s not just the printed materials that are symbolised, the website itself has the Widgit Point system activated, so any word on the web-page that the viewer hovers the mouse pointer over will activate a pop-up glossary with the Widgit symbol for that word, to help with decoding. Other accessibility option include a choice of using the Dyslexie font that is said to make reading easier for those with dyslexia, and a switch to a high contrast colour scheme – helpful for some visually impaired users.